Let’s start by filling in the basics for your company.
From the Backoffice main menu, click the Set Up button and choose Company Profile.
Fill out the forms listed on this page to complete your basic company profile. A complete description of each option is below.
Business Name
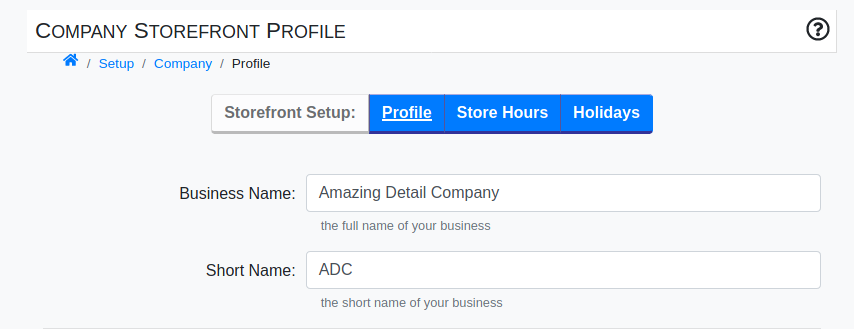
Business Name
The business name you choose here will appear on your website, in your E-Mails to customers, on your invoices, and anywhere your business name is expected to be displayed.
Short Name
The business shortname may be used on internal reports, and will not be displayed to customers
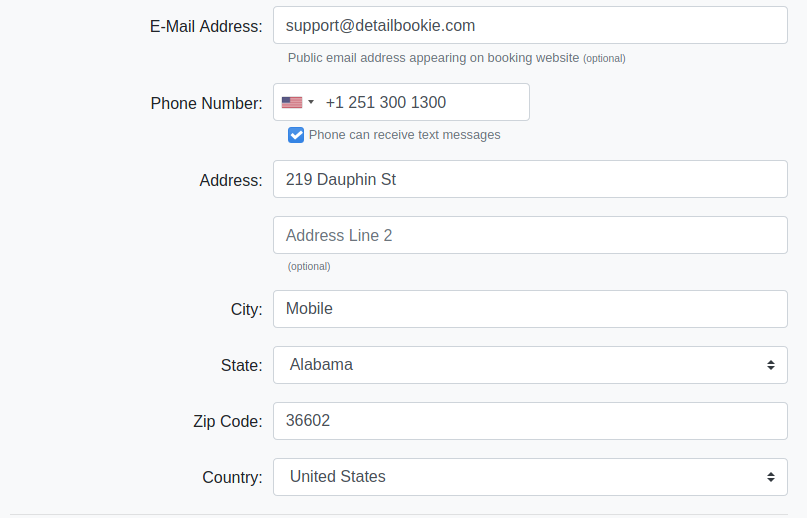
Contact Information
E-Mail Address
Enter your public email address that will appear on your booking website, invoices, emails sent to customers, and as your payment support email.
Phone Number
Enter your public phone number that will appear on your booking website, invoices, emails sent to customers, and as your payment support phone number.
Address
Enter your public company address. If you choose, this address will be displayed on your booking website, invoices, emails sent to customers, and as a payment support address.
Hours, Time Zone and Locale
Hours of Operation
Enter text that will be displayed on your public website as your hours of operation
Time Zone
Set the time zone that your business operates under.
Locale
Choose the Locale your business operates within. Changing your locale affects how dates, times, address, phone numbers and currency are displayed.
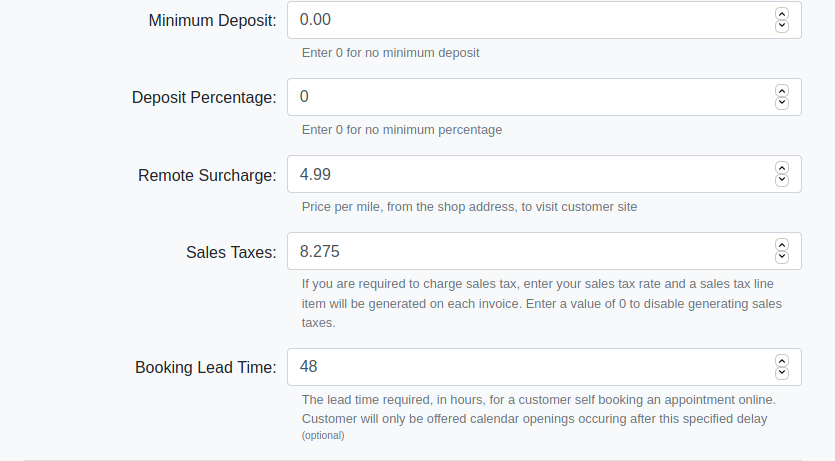
Payment Settings
Minimum Deposit
Enter 0 here if you don’t require a minimum deposit when a customer books a job online.
Enter any dollar amount as the minimum deposit amount required when a customer books a job online. The amount you enter here will be pre-filled if you send a deposit request to a customer for an estimate or invoice generated in your BackOffice.
Deposit Percentage
Enter 0 here if you don’t require a deposit when a customer books a job online.
Enter a percentage amount to require as a minimum deposit when a customer books online. For example, if you set a 20% deposit percentage, and a customer books a job with an estimate of $250.00, a $50.00 deposit payment will be immediately collected from the customer before they can confirm and schedule their job onto your calendar.
If the minimum deposit setting is higher than the deposit percentage setting, the customer will be required to pay the minimum deposit to book their job.
Remote Surcharge
Enter 0 here if you do not collect a per mile remote surcharge for on-site jobs.
Detail Bookie will automatically calculate the driving distance from your storefront address to the customer’s work site for you. By setting a per mile remote surcharge fee, you can bill your customer for the distance traveled to their worksite.
If you set the remote surcharge fee at $6 per mile, and a customer books a job 2.5mi from your shop, a $15 remote surcharge line will be added to the customer’s invoice.
You have full control over the remote surcharge fee on an invoice. You can waive the remote surcharge fee, or set a custom amount, on a per invoice basis.
Sales Taxes
If you are required to collect sales tax in your jurisdiction, enter your total combined sales tax rate here. A sales tax line item will be generated on every invoice.
Enter a value of 0 to disable adding sales tax to invoices.
Booking Lead Time
Enter the lead time you require, in hours, for a customer to self-book an appointment online. The default here is 48 hours or two days. If a customer is booking a job at 12PM on Tuesday, the soonest appointment time they can request will be at 12PM on Thursday.
You may increase or decrease this value to control how much time you need to know in advance when a customer requests an appointment time.


Logo Background Color
Choose the background color used whenever your logo is displayed. This can be entered as a hexadecimal color value, or as common color names such as red and dark red. A full list of valid color names can be found here.

Facebook Pixel ID
Your booking site can be integrated with Facebook Pixel. By entering your Facebook Pixel ID here, Facebook analytics, click tracking, and marketing performance data will be collected from customers visiting your booking website.
By allowing Facebook to track visitors to your website, you can run retargeting marketing campaigns with Facebook, where you display ads only to previous visitors of your website.
Leave this field blank to disable Facebook tracking.
Google Analytics ID
Your customer website can be integrated with Google and adwords analytics. By entering your google analytics ID here, google can track all visits and activity to your booking website. This may allow you to run retargeting campaigns, where you display google ads only to previous visitors of your website.
Leave this field blank to disable google tracking.

Notification Time Window
Your software can be configured to deliver a highly customizable set of text messages and E-Mail alerts. It’s polite to restrict the time window these alerts will be delivered within. Just because a customer booked a detail online at 2 AM doesn’t mean they want a series of text messages at 2 AM, or worse, text messages at 2 AM many days later.
By default, notifications are restricted to occur only between 8 AM-5 PM for your configured time zone.
Booking and Address Options

Allow booking of In House jobs
If your company operates a detail shop where customers expect to visit your place of business and have work performed there, enable this option.
If you disable this option, Detail Bookie will not offer options to book jobs that occur at your place of business.
Allow booking of Remote Jobs
If your company operates a fleet of one or more remote vehicles that visit the customer on location to perform details, enable this option.
If you disable this option, Detail Bookie will not offer options to book jobs that occur at a location of the customer’s choosing.



