Detail Bookie helps you accept online deposits, invoice payments and tips directly into your Square account.
We initiate payments for your customer directly from your customer booking website, or email and text message payment requests.
Detail Bookie is not a middle-man for these transactions, and has no access to your Square account or funds. We only initiate payment transactions for you and your customers through Square Payments. We don’t take a cut, and payments occur immediately into your Square account.
Follow these steps to set up the payments link between Detail Bookie and Square Payments
Linking Your Square Account
The first step to accepting payments online with Detail Bookie is to connect your Square account. Don't have a Square account? Sign up here. You'll also want to make sure that you have at least one customer and one ticket created in your Backoffice before you get started.
Next, click the Set Up button from the main menu on the left. Under the Company tab, select Square Payments.
Prepare Your Square Payments Account
- In a separate window, create or log in to your Square Payments account by visiting this Detail Bookie Square Payments Referral Link.
- Square requires identity and tax information before you can process payments. If you haven’t already, visit https://squareup.com/activate to complete that process.
- Once your account is created and activated, visit https://developer.squareup.com/apps
- Click the + button to create a Square Application
- Enter the application name Detail Bookie
- View the settings page for your newly created Square Application
- Find a set of buttons labelled Sandbox/Production, and make sure the Production Button is selected.
Square payments is ready to link to Detail Bookie. Keep this browser window open, so we can copy and paste a few things into your Detail Bookie setup pages.
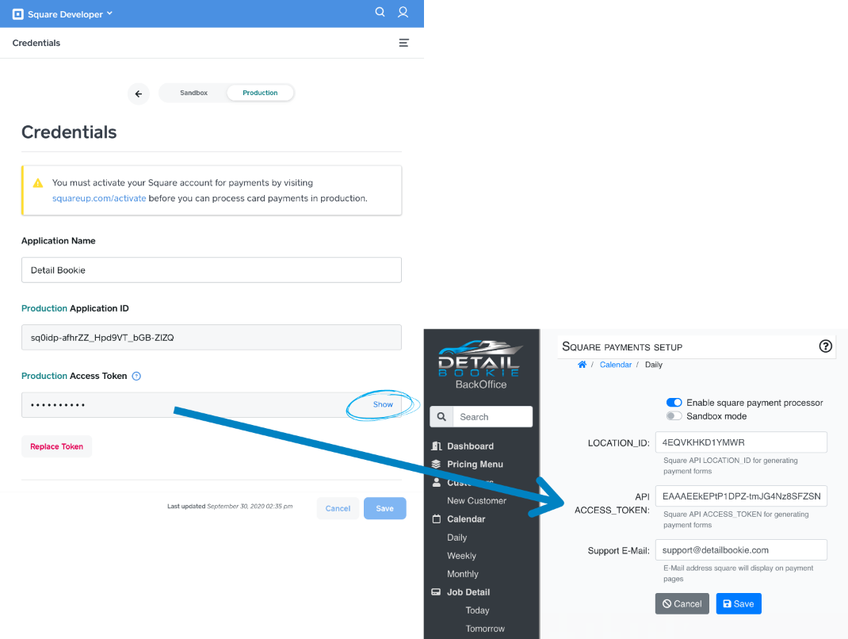
Copy Square Access Keys
- Now return to your Backoffice.
- From the Square Payments page, locate the toggle switches near the top of the page.
- Turn On the Enable Square Payment Processor option.
- Turn Off the Sandbox Mode option.
- Copy the Production Access Token from the Square Payments page.
- Paste the Production Access Token into the API ACCESS_TOKEN box in your Detail Bookie Payments Setup page.
- From the Square Payments page, select the Locations button from the main navigation menu.
- Copy the Location ID from the Square Payments Locations page.
- Paste the Location ID into the LOCATION_ID box in your Detail Bookie Payments Setup page.
- Click the Save button on your Detail Bookie Payments Setup page.
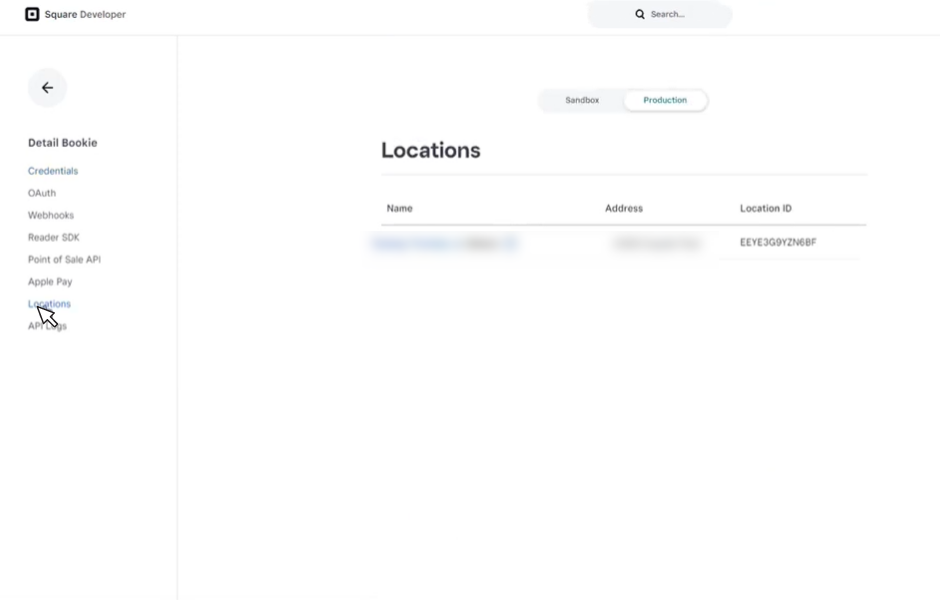

If you performed these steps correctly, you will see a green success message. The message indicates Detail Bookie tested the connection to Square, and is ready to accept payments.



