Detail Services are the individual tasks that go into each Detail Package. For example, the Express Interior Clean may include Services such as Spot Clean Upholstery, Vacuum Carpets, and Clean Interior Glass Surfaces.
To start setting up your Detail Services, select the Set Up from the Main Menu on the left hand side of the screen. This will open the Setup Page. On the Setup Page, look underneath the Pricing column and select the Detail Services. The following page appears.
From this screen, you will determine whether your service is meant for the vehicle’s exterior, interior, or both. Once you have made your decision, click Add New next to the category that best suits your Service.
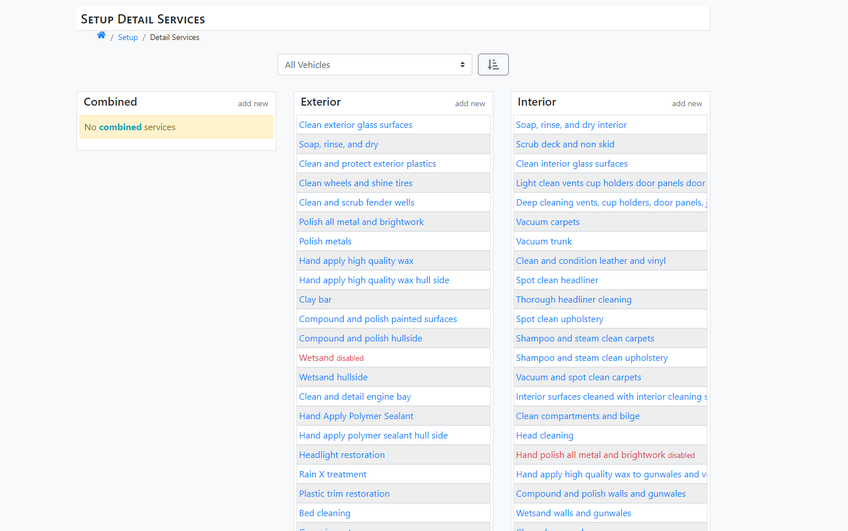
Service
Next, add a Service Title. Confirm that you have the correct Zone and automatically generated URL Title. You will also add a Long Description of the specific service. This description is visible to customers on your website and acts as your after-hours salesman, so while your description does not actually need to be long, it should be concise and meaningful.
When you are ready to continue, look for the menu bar with blue text near the top of the dialogue box. Click on the word Vehicles to move to the next screen.
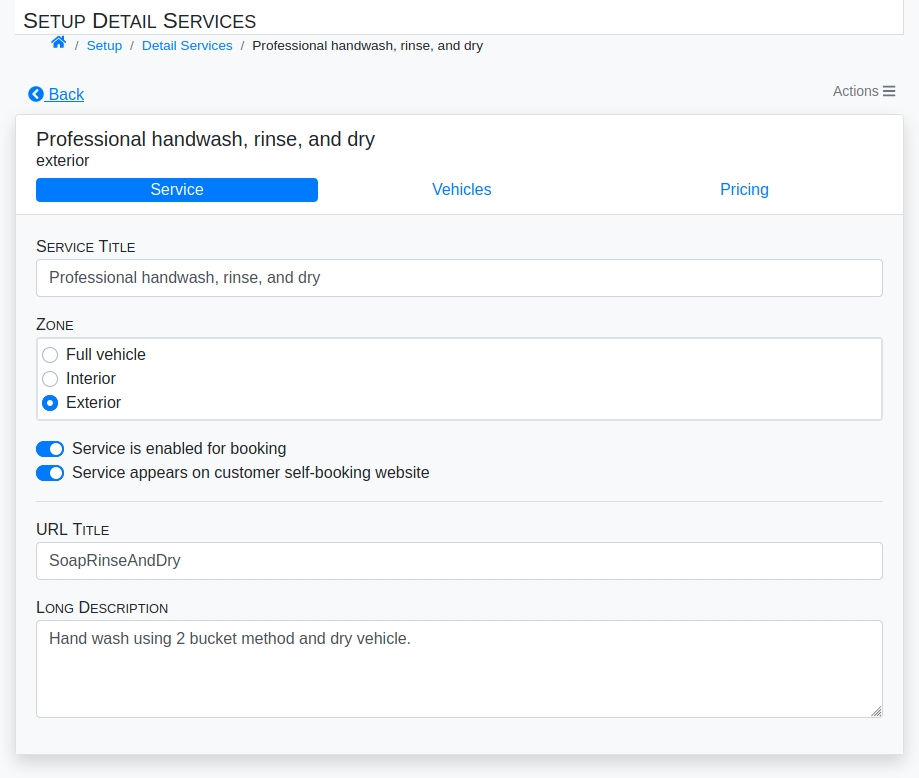
Vehicles
Vehicles are listed by Zone. Place a checkmark in the box next to each vehicle that will receive these Services.
Changes are saved automatically.
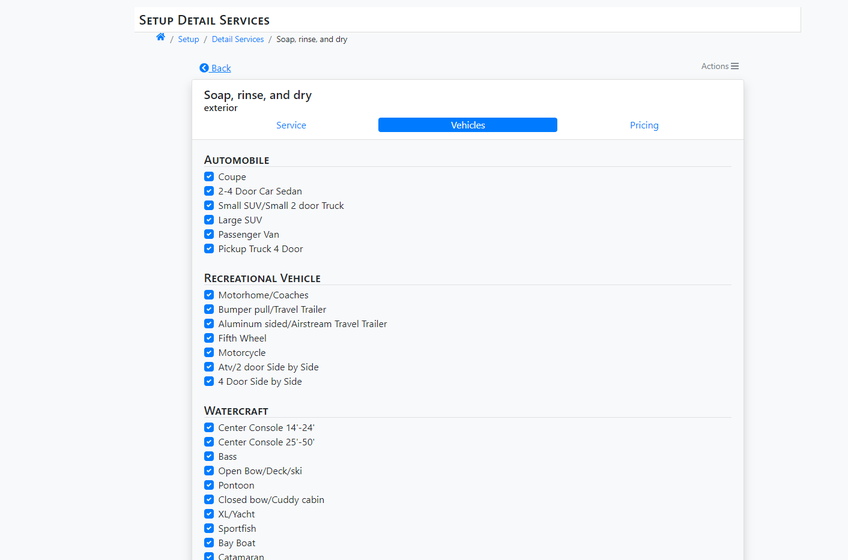
Pricing
The only Services that should be priced from the current screen are Add-On Services.
To set prices by the package, visit the Detail Packages page by clicking Set Up at the bottom of the Main Menu. Under the Price Tab, select Detail Packages.
The Pricing Page is separated by Vehicle Category, with Default listed at the top. Price can be set as a default service price, by vehicle type, or by the foot. If you decide to price by the foot, you may also decide include a minimum length so that users cannot input an invalid amount.
Let’s start with Default. If you plan to set one price per service and do not plan to change the price depending on Vehicle Type, you will want to set a Default Price. Looking under the Default Category, find where it says Price and click on the text box underneath. Type the desired Price. Next, go down the list and add a check mark to the white box under the “d.” This confirms that a Default Price will be set for each vehicle type.
To set a Price by Vehicle Type, locate the vehicle from the list. Click on the text box underneath the pricing category you have chosen. Type the desired Price. Click anywhere on the screen. Changes are saved automatically.
As you set a price for each service, you will also see a set of green buttons next to each Vehicle Type. These buttons are divided into columns by services that are offered inhouse, remote, or as multiday jobs. These options help determine what time, staff, and equipment is needed for each job.
If an estimate is required, simply enter a “0” into the Pricing fields. This shows the customer that an estimate is required for that Service.
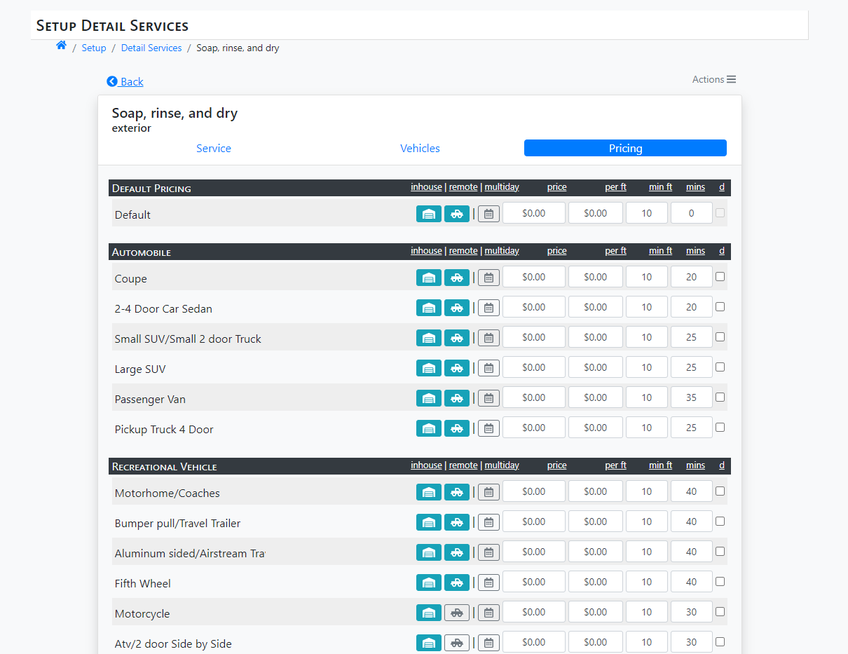
Job Time
The last step in setting up your Detail Services is to set the Job Time. Job Time is listed in minute increments and is used to determine how long the overall job will take. An accurate schedule ensures each job is getting the attention it needs and that your customers know when they can expect their vehicle.
To input Job Time, first locate the correct service. Follow the line all the way across to the last column, under mins. Click on the box and type the correct time in minutes. Click anywhere on the screen to save your changes.
You have completed Set Up for Detail Services.




